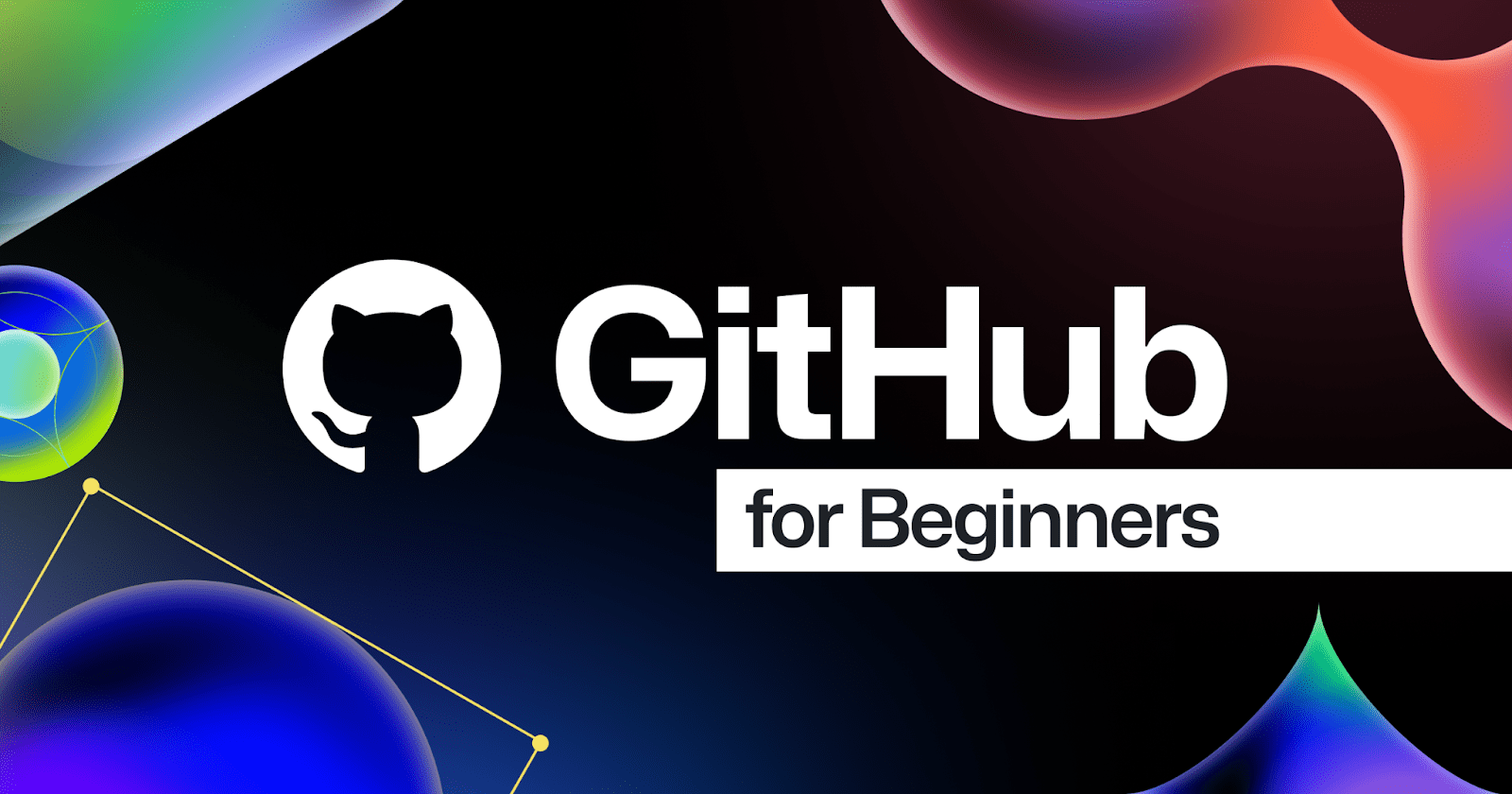
Gitについて知っておくべき基本的な概念と、世界で最も広く使われているバージョン管理システムのインストール・設定方法をステップバイステップで紹介します。
ソフトウェア開発が初めての方、これから始めようとしている方、ようこそ!この記事を読んでいただきありがとうございます。おそらくたくさんの疑問があると思いますが、私たちがそのすべてを解決するお手伝いをします。
Gitとは何か、なぜ重要なのか、どのようにインストールして設定するのか、そしてGitを使い始めるための基本的な考え方について説明します。
ここからが本題です:Gitは、世界で最も広く使われているバージョン管理システム(VCS)です。バージョン管理とは、一定期間にわたるファイルの変更を追跡するシステムのことです。
あなたの履歴書を例にしてみましょう。おそらく、キャリアの過程で何度も履歴書を作り直してきたことでしょう。あなたのコンピューターには、resume、resumev2、resumev4などとラベル付けされた別々のファイルがあることでしょう。しかし、バージョン管理システム(Git)を使えば、すべての変更点を追跡してくれるため、履歴書のメインファイルをひとつだけにすることができます。そのため、履歴や以前のバージョン、時間の経過とともに行ったすべての変更を確認することができます。
知っておくべき用語
- 作業ディレクトリ:ファイルに変更を加える場所です。ワークスペースのようなもので、Gitにまだ追跡するように指示されていないプロジェクトの現在の状態を保持します。
- ステージング・エリア: インデックスとも呼ばれ、コミットする前に変更を準備する場所です。下書きスペースのようなもので、変更がプロジェクトの履歴に残る前にレビューしたり調整したりすることができます。
- ローカルリポジトリ:ローカルリポジトリは、あなたのコンピュータに保存されているプロジェクトの履歴です。すべてのコミットやブランチを含み、プロジェクトの変更の個人的な記録として機能します。
- リモートリポジトリ: リモートリポジトリは、インターネットやネットワーク上でホストされているプロジェクトのバージョンです。この共有リソースにプッシュしたりプルしたりすることで、複数の人が共同作業できるようになります。
- ブランチ: ブランチは、プロジェクトの並行バージョンです。このブランチを使うことで、メインプロジェクトに影響を与えることなく、異なる機能や修正に取り組むことができます。
- プルリクエスト: プルリクエストとは、あるブランチから別のブランチへの変更を提案する方法です。これは、レビュー、議論、そして場合によっては変更を対象ブランチにマージするためのリクエストであり、チームの共同作業でよく使われます。
- マージ:マージとは、あるブランチの変更を別のブランチに統合することです。両方のブランチの履歴を統合し、単一の統一された履歴を作成します。
Gitはどうやってインストールするの?
まず最初に。Gitを使うには、あなたのマシンにダウンロードする必要があります。
MacOSへのGitのインストール
macOSにはGitがプリインストールされていますが、最新版を使うためにダウンロードする必要があります。
- 手順はこちら:git-scm.com/downloadsに行き、macOSをクリック。
- Homebrewをインストールすると、マシンにソフトウェアを簡単にインストールできるようになります。
/bin/bash -c "$(curl -fsSL https://raw.githubusercontent.com/Homebrew/install/HEAD/install.sh)"というコマンドをコピーし、ターミナルを開いてコマンドを貼り付け、エンターキーを押します。実行には時間がかかるので、少し待ってみましょう。 - Homebrewがインストールされたら、ダウンロードページに戻ります。ターミナルを開き、コマンド
brew install gitを貼り付ける。これでインストーラーが実行され、システムにGitをインストールできるようになります。正常に実行されたら、あなたのマシンにGitが入ったことになります! - ターミナルを開いてコマンド
gitを実行すると、利用可能なすべてのコマンドのリストが表示されるはずです。
Windows11へのGitのインストール
Windowsマシンを使っている場合は、ダウンロードページのWindowsアイコンをクリックします。最新版のGitが表示されます。
あなたのマシンにそのフォルダができたら、それをダブルクリックし、画面上のウィザードの指示に従います:
- “Next”ボタンをクリックします。
- デフォルトのブランチ名を “main” に戻します。
- “Next”ボタンをクリックして、推奨されるパス、バンドルされているOpenSSHプログラム、その他のオプションに同意します。
- “install”ボタンをクリックします。
- Gitがマシンにインストールされたら、”Finish”ボタンをクリックし、ターミナルを開きます。
- コマンド
gitを実行すると、利用可能なすべてのコマンドのリストが表示されるはずです。
これで、Git を設定して使い始める準備ができました!
あなたのマシンでGitを設定する方法
さて、あなたのマシンにGitを導入したら、次はそれを設定しましょう。その方法は次のとおりです。
- ターミナルを開き、
git config --global user.name "FIRST_NAME LAST_NAME" git config --global user.email "MY_NAME@example.com"と入力します。これは、誰が変更を行ったのかを Git に伝え、その作業に対するクレジットを与えます。 git configを実行すると、その他の設定オプションがすべて表示されますが、今はそのことを気にする必要はありません。- とりあえず、
git config –list。先ほど設定した設定オプションが表示されます。 - キーボードのQを押して、この画面を終了しましょう。
基本的なターミナルコマンドとGitコマンド
さて、基本的な設定ができたところで、最も基本的なターミナルコマンドとGitコマンドについて説明しましょう。
新しいフォルダの作成
- ターミナルを開き、mkdir git-practice と入力して新しいフォルダを作成し、cd git-practice と入力して作成したフォルダに移動します。
- そのフォルダをコードエディタで開きます。
新しいファイルの作成
- ターミナルで touch hello.md と入力して、このフォルダに新しいマークダウンファイルを作成します。
- コードエディタに移動すると、hello.md が表示されます。
Git を初期化するか、新しい Git リポジトリを作成する
- ターミナルに戻って、このフォルダで git init を実行します。これは、新しいプロジェクトで最初に実行するコマンドです。これで、Git があなたの変更を追跡し始めます。
- git status を実行すると、現在空の hello.md ファイルを追跡していることがわかります。これは、あなたの変更とそれがステージされたかどうかを表示します。また、どのファイルが Git に追跡されているかも表示されます。
作業ディレクトリの変更をステージングエリアに追加する
- git add を実行し、
git statusを実行します。すると、トラッキングされているファイル hello.md の色が変わり、それが現在ステージングエリアにあることがわかります。 - コードエディターに戻って、次のように入力します:#Gitの使い方を勉強中です!
- ファイルを保存してターミナルに戻ります。git status と入力すると、hello.md ファイルに変更があったことがわかります。
変更をコミットする
git commit -m ‘initial commit’を実行します。このコマンドを実行すると、変更をメッセージ付きで保存することができます。
注意すべき点は、Git を使っている間は git status、git add、git commit を頻繁に使うことになるので、これらのコマンドを練習しておくことが重要だということです。ターミナルで git を実行すれば、利用可能なコマンドの一覧を見ることができます。また、ドキュメントでコマンドの一覧と使い方を見ることもできます。
GitとGitHubは同じですか?
いいえ!Gitはファイルの変更を追跡するバージョン管理システムで、GitHubは開発者が共同作業をしてコードをクラウドに保存するためのプラットフォームです。こう考えてください:Gitは、あなたのコンピューター上でローカルに行われるGitHub関連のすべてのことに責任を持ちます。GitとGitHubは、ソフトウェアの構築、スケーリング、セキュア化、保存をより簡単にするために連携しているのです。
Gitのスキルを磨くためのリソースはこちら:
The postWhat is Git? Our beginner’s guide to version control appeared first on The GitHub Blog.
