Ready to try the free version of GitHub Copilot?
Start using GitHub Copilot today >
How to debug code with GitHub Copilot
GitHub Copilot can streamline your debugging process by troubleshooting in your IDE, analyzing pull requests, and more, helping you tackle issues faster and more robustly.
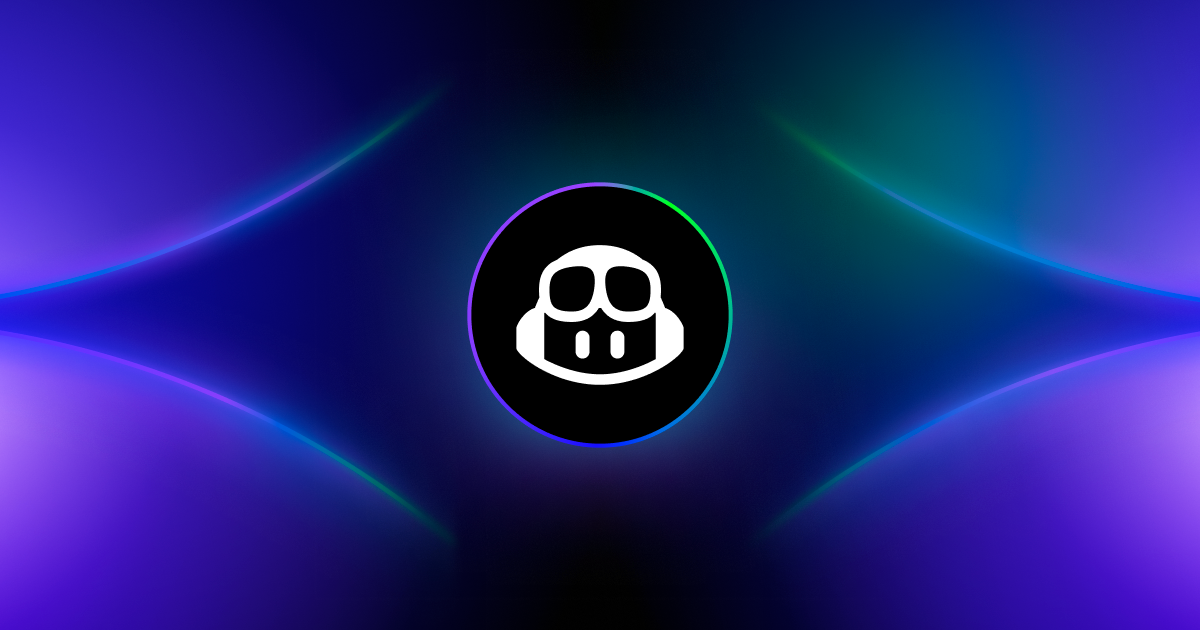
Debugging is an essential part of a developer’s workflow—but it’s also one of the most time consuming. What if AI could streamline the process, helping you analyze, fix, and document code faster? Enter GitHub Copilot, your AI-powered coding assistant.
GitHub Copilot isn’t just for writing code—it’s also a powerful tool for debugging. Whether you’re troubleshooting in your IDE, using Copilot Chat’s slash commands like /fix, or reviewing pull requests (PR) on github.com, GitHub Copilot offers flexible, intelligent solutions to speed up your debugging process. And with the free version of GitHub Copilot, available to all personal GitHub accounts, you can start exploring these features today.
In this guide, we’ll explore how to debug code with GitHub Copilot, where to use it in your workflow, and best practices to get the most out of its capabilities. Whether you’re new to GitHub Copilot or looking to deepen your skills, this guide has something for you.
Debugging code with GitHub Copilot: surfaces and workflows
Debugging code with GitHub Copilot can help you tackle issues faster while enhancing your understanding of the codebase. Whether you’re fixing syntax errors, refactoring inefficient code, or troubleshooting unexpected behavior, GitHub Copilot can provide valuable insights in your debugging journey.
So, how exactly does this work? “GitHub Copilot is recognizing patterns and suggesting solutions based on what it has learned,” says Christopher Harrison, Senior Developer Advocate. “Once you’ve identified the problem area, you can turn to GitHub Copilot and ask, ‘I’m giving this input but getting this output—what’s wrong?’ That’s where GitHub Copilot really shines.”
Let’s explore how GitHub Copilot can help you debug your code across different surfaces, from your IDE to github.com and even pull requests.
1. In Copilot Chat
Copilot Chat acts as an interactive AI assistant, helping you debug issues with natural language queries. And with Copilot Free, you get 50 chat messages per month. With Copilot Chat, you can:
- Get real-time explanations: Ask “Why is this function throwing an error?” and Copilot Chat will analyze the code and provide insights.
- Use slash commands for debugging: Try
/fixto generate a potential solution or/explainfor a step-by-step breakdown of a complex function. (More on this later!) - Refactor code for efficiency: If your implementation is messy or inefficient, Copilot Chat can suggest cleaner alternatives. Christopher explains, “Refactoring improves the readability of code, making it easier for both developers and GitHub Copilot to understand. And if code is easier to understand, it’s easier to debug and spot problems.”
- Walk through errors interactively: Describe your issue in chat and get tailored guidance without ever having to leave your IDE.
2. In your IDE
When working in popular IDEs like VS Code or JetBrains, GitHub Copilot offers real-time suggestions as you type. It helps by:
- Flagging issues: For example, if you declare a variable but forget to initialize it, GitHub Copilot can suggest a correction.
- Code fixes: Encounter a syntax error? GitHub Copilot can suggest a fix in seconds, ensuring your code stays error-free.
- Contextual assistance: By analyzing your workspace, GitHub Copilot provides solutions tailored to your codebase and project structure.
3. On github.com
GitHub Copilot extends beyond your IDE, offering debugging assistance directly on github.com via Copilot Chat, particularly in repositories and discussions. With this feature, you can:
- Troubleshoot code in repositories: Open a file, highlight a problematic section, and use Copilot Chat to analyze it.
- Generate test cases: If you’re unsure how to verify a function, GitHub Copilot can suggest test cases based on existing code.
- Understand unfamiliar code: Reviewing an open-source project or a teammate’s PR? Ask GitHub Copilot to summarize a function or explain its logic.
4. For pull request assistance
GitHub Copilot can also streamline debugging within PRs, ensuring code quality before merging.
- Suggest improvements in PR comments: GitHub Copilot can review PRs and propose fixes directly in the conversation.
- Generate PR summaries: Struggling to describe your changes? Greg Larkin, Senior Service Delivery Engineer, says, “I use GitHub Copilot in the PR creation process to generate a summary of the changes in my feature branch compared to the branch I’m merging into. That can be really helpful when I’m struggling to figure out a good description, so that other people understand what I did.”
- Explain diffs: Not sure why a change was made? Ask GitHub Copilot to summarize what’s different between commits.
- Catch edge cases before merging: Use
/analyzeto identify potential issues and/teststo generate missing test cases. - Refactor on the fly: If a PR contains redundant or inefficient code, GitHub Copilot can suggest optimized alternatives.
By integrating Copilot into your PR workflow, you can speed up code reviews while maintaining high-quality standards. Just be sure to pair it with peer expertise for the best results.
5 slash commands in GitHub Copilot for debugging code
Slash commands turn GitHub Copilot into an on-demand debugging assistant, helping you solve issues faster, get more insights, and improve your code quality. Here are some of the most useful slash commands for debugging:
1. Use /help to get guidance on using GitHub Copilot effectively
The /help slash command provides guidance on how to interact with GitHub Copilot effectively, offering tips on structuring prompts, using slash commands, and maximizing GitHub Copilot’s capabilities.
- How it works: Type
/helpin Copilot Chat to receive suggestions on your current task, whether it’s debugging, explaining code, or generating test cases. - Example: Need a refresher on what GitHub Copilot can do? Use
/helpto access a quick guide to slash commands like/fixand/explain.
2. Use /fix to suggest and apply fixes
The /fix command is a go-to tool for resolving code issues by allowing you to highlight a block of problematic code or describe an error.
- How it works: Select the code causing issues, type
/fix, and let Copilot Chat generate suggestions. - Example: If you have a broken API call, use
/fixto get a corrected version with appropriate headers or parameters.
3. Use /explain to understand code and errors
The /explain command breaks down complex code or cryptic error messages into simpler, more digestible terms.
- How it works: Highlight the code or error message you want clarified, type
/explain, and Copilot Chat will provide an explanation. It will explain the function’s purpose, how it processes the data, potential edge cases, and any possible bugs or issues. - Example: Encounter a “NullPointerException”? Use
/explainto understand why it occurred and how to prevent it.
4. Use /tests to generate tests
Testing is key to identifying bugs, and the /tests command helps by generating test cases based on your code.
- How it works: Use
/testson a function or snippet, and Copilot Chat will generate relevant test cases. - Example: Apply
/teststo a sorting function, and Copilot Chat might generate unit tests for edge cases like empty arrays or null inputs.
5. Use /doc to generate or improve documentation
There are long-term benefits to having good text documentation—for developers and GitHub Copilot, which can draw context from it—because it makes your codebase that much more searchable. By using the /doc command with Copilot Free, you can even ask GitHub Copilot to write a summary of specific code blocks within your IDE.
The /doc command helps you create or refine documentation for your code, which is critical when debugging or collaborating with others. Clear documentation provides context for troubleshooting, speeds up issue resolution, and helps fellow developers understand your code faster.
- How it works: Highlight a function, class, or file, type
/docand right-click to see the context menu, and Copilot Chat will generate comprehensive comments or documentation. - Example: Apply
/docto a function, and Copilot Chat will generate inline comments detailing its purpose, parameters, and expected output.
By mastering these commands, you can streamline your debugging workflow and resolve issues faster without switching between tools or wasting time on manual tasks.
Best practices for debugging code with GitHub Copilot
Provide clear context for better results
Providing the right context helps GitHub Copilot generate even more relevant debugging suggestions. As Christopher explains, “The better that Copilot is able to understand what you’re trying to do and how you’re trying to do it, the better the responses are that it’s able to give to you.”
Since GitHub Copilot analyzes your code within the surrounding scope, ensure your files are well structured and that relevant dependencies are included. If you’re using Copilot Chat, reference specific functions, error messages, or logs to get precise answers instead of generic suggestions.
💡 Pro tip: Working across multiple files? Use the @workspace command to point GitHub Copilot in the right direction and give it more context for your prompt and intended goal.
Ask, refine, and optimize in real time
Instead of treating GitHub Copilot as a one-and-done solution, refine its suggestions by engaging in a back-and-forth process. Greg says, “I find it useful to ask GitHub Copilot for three or four different options on how to fix a problem or to analyze for performance. The more detail you provide about what you’re after—whether it’s speed, memory efficiency, or another constraint—the better the result.”
This iterative approach can help you explore alternative solutions you might not have considered, leading to more robust and efficient code.
Master the art of specific prompts
The more specific your prompt, the better GitHub Copilot’s response. Instead of asking “What’s wrong with this function?” try “Why is this function returning undefined when the input is valid?” GitHub Copilot performs best when given clear, detailed queries—this applies whether you’re requesting a fix, asking for an explanation, or looking for test cases to verify your changes.
By crafting precise prompts and testing edge cases, you can use GitHub Copilot to surface potential issues before they become production problems.
Try a structured approach with progressive debugging
Next, try a step-by-step approach to your debugging process! Instead of immediately applying fixes, use GitHub Copilot’s commands to first understand the issue, analyze potential causes, and then implement a solution. This structured workflow—known as progressive debugging—helps you gain deeper insights into your code while ensuring that fixes align with the root cause of the problem.
For example:
- Start with the slash command
/explainon a problematic function to understand the issue. - Use the slash command
/startDebuggingto help with configuring interactive debugging. - Finally, apply the slash command
/fixto generate possible corrections.
📌 Use case: If a function in your React app isn’t rendering as expected, start by running /explain on the relevant JSX or state logic, then use /debug to identify mismanaged props, and finally, apply /fix for a corrected implementation.
Combine commands for a smarter workflow
Some issues require multiple levels of debugging and refinement. By combining commands, you can move from diagnosis to resolution even faster.
For example:
- Use
/explain + /fixto understand and resolve issues quickly. - Apply
/fixTestFailure + /teststo find failing tests and generate new ones.
📌 Use case:
- Fixing a broken function: Run the slash command
/explainto understand why it fails, then use the slash command/fixto generate a corrected version. - Improving test coverage: Use the slash command
/fixTestFailureto identify and fix failing tests, then use the slash command/teststo generate additional unit tests for the highlighted code.
Remember, slash commands are most effective when they’re used in the appropriate context, combined with clear descriptions of the problem, are part of a systematic debugging approach, and followed up with verification and testing.
Better together: AI tools with a developer in the pilot’s chair
GitHub Copilot is a powerful tool that enhances your workflow, but it doesn’t replace the need for human insight, critical thinking, and collaboration. As Greg points out, “GitHub Copilot can essentially act as another reviewer, analyzing changes and providing comments. Even so, it doesn’t replace human oversight. Having multiple perspectives on your code is crucial, as different reviewers will spot issues that others might miss.”
By combining GitHub Copilot’s suggestions with human expertise and rigorous testing, you can debug more efficiently while maintaining high-quality, reliable code.
You can keep the learning going with these resources:
* Debug your app with GitHub Copilot in Visual Studio
* Example prompts for GitHub Copilot Chat
* GitHub Copilot and VS Code tutorials
Written by
Related posts
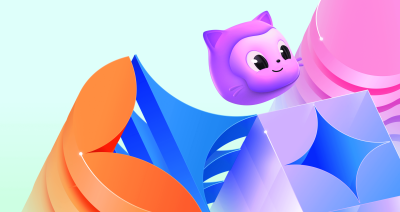
How to find, install, and manage MCP servers with the GitHub MCP Registry
Learn how to bring structure and security to your AI ecosystem with the GitHub MCP Registry, the single source of truth for managing and governing MCP servers.

The road to better completions: Building a faster, smarter GitHub Copilot with a new custom model
Find out about the latest custom models powering the completions experience in GitHub Copilot.
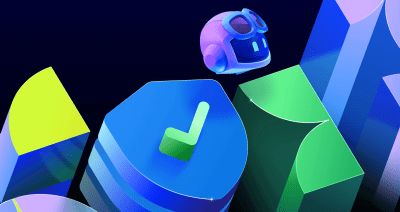
How to update community health files with AI
Have you ever thought about using AI to update community health files for your repositories? This blog shares actionable next steps for doing just that, including a starter kit with a checklist and tutorials on how to create three useful files.