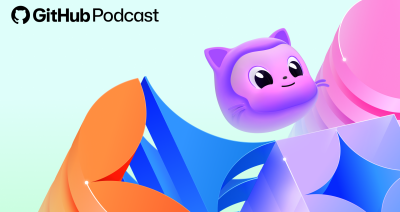The CLI is a critical component of a developer’s toolkit—it’s a trusty sidekick that offers flexibility and control. You can tell it what to do by simply typing in a specific command, and it will execute those commands like moving files, running programs, or even starting up a server, immediately. That being said, the CLI can be daunting to beginners, especially when you’re not sure which commands to run (and who hasn’t turned to Google to find a command they need?).
In this blog, we’ve compiled some important tricks and commands that every developer should know from GitHub’s own engineers. By mastering these basic techniques, developers can become more efficient at working with the command line and gain a deeper understanding of how the underlying operating system and programs work.
The CLI has two main components: the shell and the command. The shell is the interface that allows the user to enter commands and commands are the instructions that tell the computer what to do. Shells also provide a way to customize and extend the behavior of the CLI. With a shell, users can create their own scripts and aliases to automate tasks or simplify complex commands, and they can customize the behavior of the shell itself using configuration files. For this blog post, all of the examples are for Bash since it’s the most widely used shell. And if you’re using Windows, Windows Subsystem for Linux (WSL) is available if you’d like to use a Bash terminal.
To learn more about shells, you can check out our shell documentation here.
One of the easiest ways to improve your productivity on the command line is to learn some keyboard shortcuts. Below, you’ll find popular shortcuts that can save you time and effort on navigating and executing demands.
CTRL + C: Cancel the current command
CTRL + A: Move the cursor to the beginning of the line
CTRL + E: Move the cursor to the end of the line
CTRL + L: Clear the terminal screen
CTRL + _: Undo the last edit
CTRL-D: Exit shell session
TAB:Auto-complete commands, file names, and paths
The command history allows you to quickly access and reuse previously executed commands rather than retype or search for the whole command. Here are a few to try out for yourself:
history n: Type this in the terminal to access the history
!!: Execute the last command
CTRL + R: Reverse search for a previously executed command
CTRL + P: Move to the previous command in the history
CTRL + N: Move to the next command in the history
CTRL + G: Abort search
Wildcards are characters that take the place of one or more other characters, and they’re used to increase the efficiency and flexibility of searches. They come in handy when you want to perform an operation on multiple files or directories that have similar names or patterns, and can save you a lot of time and effort by allowing you to specify patterns rather than list each individual file. There are three types of command wildcards:
?: Matches a single character. For example, if you type d?g, it will match anything that begins with a “d” and ends with an “g.”
*: Matches any number of characters. If you search s*n, it will match anything between “s” and “n” no matter how many characters are between the first and last letter.
[]: Matches only the characters enclosed within the square brackets.
A pipe (represented by the symbol |) connects the output of the command on the left side of the symbol to the input of the command on the right side. This allows users to create more complex and powerful commands by combining simpler commands together.
Here’s an example of how it’s used in a command:
ls -la | grep test | sort | uniq | wc -l: The final output of this command would be the number of files and directories in the current directory whose name contains the string “test.”
When you pipe all of these commands together, you are essentially:
- Listing all files and directories in the current directory in long format
- Searching for all lines that contain the string “test”
- Sorting those lines alphabetically
- Removing any duplicate lines
- Counting the number of remaining lines
Note: grep is a useful CLI tool to search for matching patterns in a file. We’ll explore some more helpful CLI tools later on in this article.
Command substitution is a feature that allows you to execute a command with a different command. This helps you create more complex and dynamic commands by using the output of one command as an argument for another.
There are two different syntaxes for command substitution:
$(command) or `command`
Here’s a simple example:
$ echo "the date is $(date)": This will display the current date and time in a sentence.

Learning the CLI commands and tricks that work for you takes time and practice. But you’ll soon find that using the command line becomes second nature, and you’ll be able to accomplish more complex tasks with ease.
Now that we’ve covered some basics, you can begin to experiment with different options and parameters for your commands to see what they do. And stay curious! There are tons of great resources out there, like tldr or Explainshell, to help you learn new commands or shortcuts. And speaking of resources, let’s take a look at some helpful CLI tools to help you optimize the command line—and have some fun with it.
Command line tools are scripts, programs, or libraries created to solve problems that developers might encounter while coding. While these tools are largely focused on improving productivity, there are also CLI tools that can entertain you while you’re in the terminal (check out football-cli or spotify-tui for reference).
Here are a few CLI tools that we recommend.

|

|

|
| grep or ack
grep is a command-line utility that allows users to search for specific patterns in text files. Users can search for a specific word, phrase, or regular expression, and output the matching lines. ack is designed to be a faster alternative to the traditional grep command. Some prefer ack over grep because it can automatically exclude files that are not typically used for programming, such as binary files or backup files.
|
jq
jq is a lightweight and powerful command-line JSON processor that allows developers to parse, filter, and transform JSON data using a range of query and manipulation functions. With jq, developers can easily extract specific data from large JSON files, format JSON output, and even convert between JSON and other data formats.
|
ImageMagick
Though ImageMagick has been around since the ‘90s, this tool remains the gold standard for all things image-related. It supports a wide range of image formats and can help simplify resizing, cropping, rotating, and applying filters and effects. One of the most powerful features of ImageMagick is its ability to automate batch processing of images, which is particularly useful for web developers and designers who need to resize or convert large numbers of images at once.
|

|

|

|
| howdoi
howdoi provides answers to your programming questions directly in the terminal. This command-line tool is particularly useful since you don’t have to leave the CLI or open your web browser to get immediate access to programming knowledge.
|
Taskwarrior
Taskwarrior manages your to-do list right from the command line. It also includes a variety of reports and filters that allow you to view your tasks in different ways, like by project, due date, or priority.
|
GitHub CLI
GitHub CLI provides a streamlined and efficient way to manage GitHub projects and workflows directly from the command line. You can perform a range of tasks, like managing pull requests, viewing and responding to issues and comments, and reviewing code changes. You can also use it to access GitHub Actions and other features on GitHub without exiting your terminal.
|
The bottom line: The CLI is a powerful tool for developers—especially if you prefer the keyboard over GUI interfaces. Learning how to use it and incorporating it into your daily workflow will help you become more productive and efficient, and getting familiar with these tips and tricks is a great way to start your CLI journey.
As you move further along in your developing journey, you’ll encounter different projects and pain points, which means that the commands and CLI tools you find useful might change and shift. There are so many diverse and useful CLI applications out there, and the repository awesome-cli-apps lists a bunch of excellent tools that are used and loved by developers around the world.
We’ll be launching a technical preview of GitHub Copilot for CLI, which translates natural language prompts into terminal commands to help you find the exact command you need for the task at hand. Click here to get on the waitlist and try it out for yourself.
Written by
Kedasha is a Developer Advocate at GitHub where she enjoys sharing the lessons she's learned with the wider developer community. She finds joy in helping others learn about the tech industry and loves sharing her experience as a software developer. Find her online @itsthatladydev.